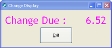Work Station window - Misc Tab - Misc Page 2 subtab data fields
Cust History
"Customer History" on the Customer modules menu has an option for each type of customer transaction that may be viewed. The option you would like "Customer History" to default to should be selected from the drop down list that appears when clicking in the Cust History field.
Cust Type
When entering a new customer account in AIMsi, you must select the customer type that best fits the customer. The customer types are established in "Customer Defaults" on the Customer Maintenance menu. If you would like new customers being added on this workstation to default to a particular customer type, click in the Cust Type field and select the type from the drop down list. The type may be changed when adding new customer accounts as needed.
Default Bank Acct
If you are using the General Ledger module and more specifically "Bank Reconciliation" on the General Ledger Modules menu, you may select your bank account that you would like "Bank Reconciliation" to default to. Click in this field and select the applicable account from the drop down list. The bank accounts that appear on the drop down list are taken from system category 1818.
Cust Selection Loc
By default, the 'Pick Customer' list box does not have a way to filter the customers by store location. If you have multiple store locations and would like the ability to filter by location, type Y in this field. Next add a pipe (|), and then type ALL if you want the default to list customers at all locations or LOCAL if you want the default to list customers at the location of the workstation only.
Example: If this field is set to Y|ALL, the 'Pick Customer' list box will contain a Location field to filter by, and by default customers from all locations will list.
Hint: The pipe is on the same key as backslash (Shift + Backslash).
Email Prompt Setting
In addition to the system variable 'AddressCheckPrompt', this section of "Workstations" will determine whether or not the employee is prompted to ask for a customer email address when transactions are posted in AIMsi.
Note: If the system variable 'AddressCheckPrompt' is set to 0, the employee will never be prompted to check the customer's email address on file, regardless of the settings selected here. Refer to 'AddressCheckPrompt' in "System Variables" on the General Maintenance menu for more information.
Prompt for Email/Do Not Prompt
If you want employees to be prompted to verify the customer's email address, check the Prompt for Email option. Please note that the system variable 'AddressCheckPrompt' must be set to a 1 or a 2.
If the 'AddressCheckPrompt' system variable is set to a 1 or a 2, but on this workstation you do not want employees to be prompted to verify the customer's email address, check the Do Not Prompt option.
Email Prompt Override
If you have the Prompt for Email option turned on, but you do not want the prompt to occur when employees are posting rental payments on this workstation, type 1 in the Override box. If you have Prompt for Email turned on, but you do not want the prompt to occur when employees are posting open account payments on this workstation, type 2 in the Override box. If you have Prompt for Email turned on, but you do not want the prompt to occur when employees are posting either rental payments or open account payments on this workstation, type 1|2 in the Override box. The pipe (|) separates the two values.
Hint: The pipe is on the same key as backslash (Shift + Backslash).
Deposit - Workstations
By default, "Daily Deposit" on the Daily Posting menu will show the total money collected at all workstations allowing you to make one deposit to the bank. However, you could choose to run the daily deposit for each workstation separately, or combine multiple workstations together. The 'Display' and 'Selected' fields allow you to do this.
Display
By default, in "Daily Deposit" all workstations will be displayed, enabling you to view/post the deposit together or separately by workstation. From the workstation being established, if you only want certain workstations, but not all, to be available to post the deposit for, in the Display field type each workstation number separated by a pipe (|), i.e. 1|2|5|7|10.
Hint: The pipe is on the same key as backslash (Shift + Backslash).
Selected
By default, in "Daily Deposit" all workstations (or just those specified in 'Display') will be selected to be included in the deposit. From the workstation being established, if you only want certain workstations, but not all, to be automatically selected to be included in the deposit, in the Selected field type each workstation number separated by a pipe (|), i.e. 1|5|7.
Hint: The pipe is on the same key as backslash (Shift + Backslash).
Change Due Display
When a sale or payment transaction is posted in AIMsi, the Change Due is visible on the payment screen until the Post button is clicked, at which point the Change Due appears on the very bottom left of the AIMsi screen, in fairly small text. On this workstation, if you would like the Change Due to display in a more prominent place on either the AIMsi background or in a separate form, and in larger text, you should complete the 'Change Due Display' section.
Font
Select the font that you want the Change Due to appear in.
Size
Set the font size you want the Change Due to appear in.
Top
This will determine how far to the right you want the Change Due to appear. The number pertains to pixels.
Left
This will determine how far down you want the Change Due to appear. The number pertains to pixels.
RGB
Click the Color button and select a color you want the Change Due to appear in. Once a color is selected, the RGB values will be filled in for you. Or, you can assign your own color by manually setting the RGB values.
Display on Screen/Display on Form
The Change Due can either appear on the AIMsi background, or on a separate form, or both. When Display on Form is selected, a separate form will appear with the Change Due and an Exit button must be clicked to remove the form from the screen.
will result in the Change Due appearing on the AIMsi background as pictured here:
If Display on Form is selected, the form that appears would look like this.
Note: When selecting Display on Form, you must close AIMsi and re-open it in order to activate this setting.